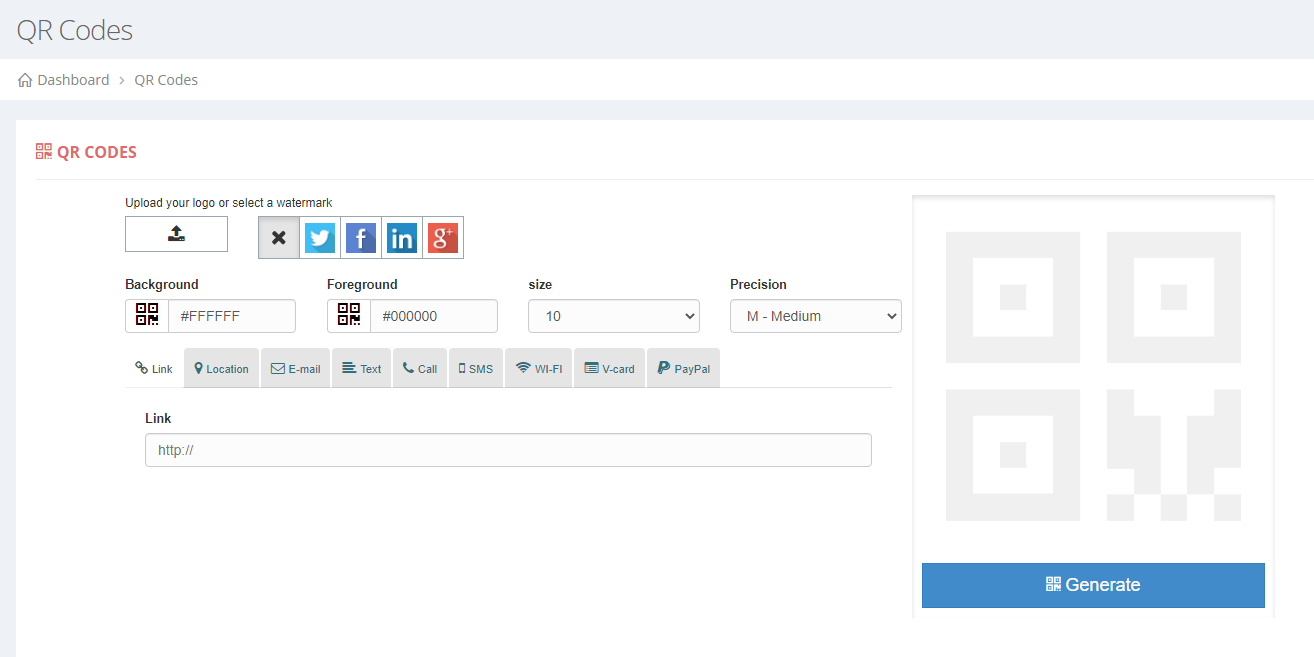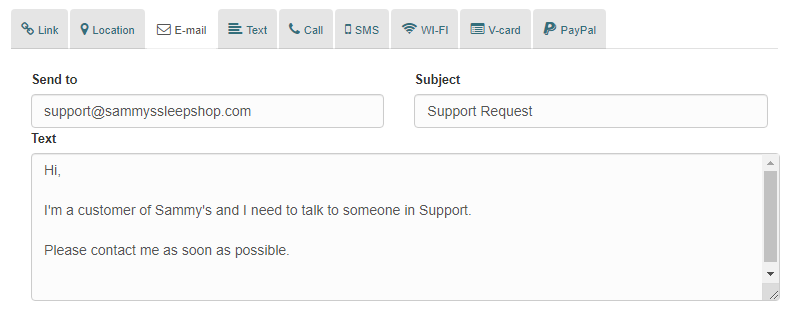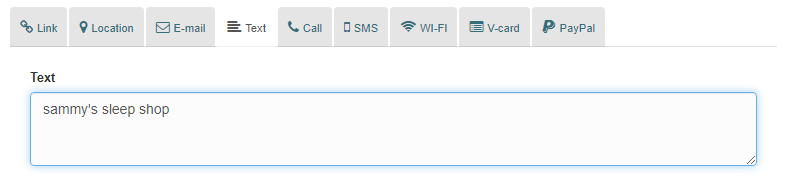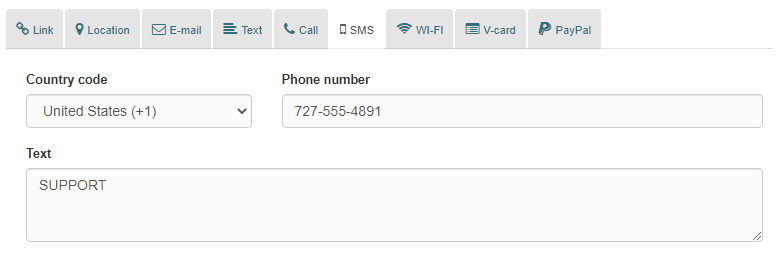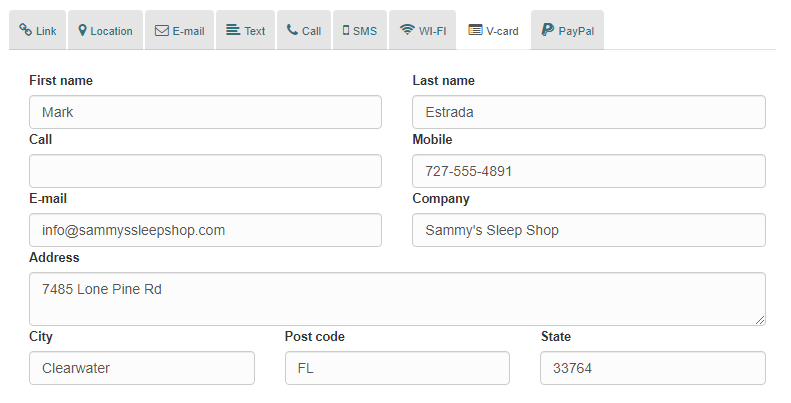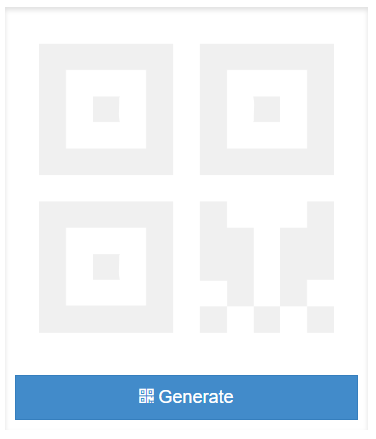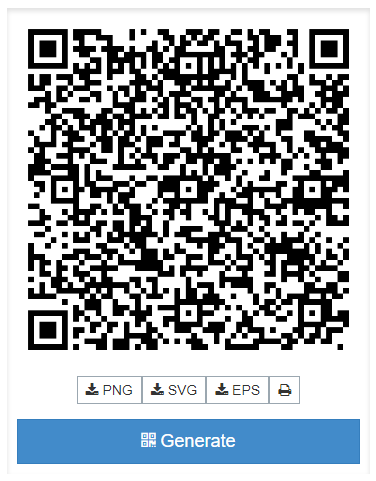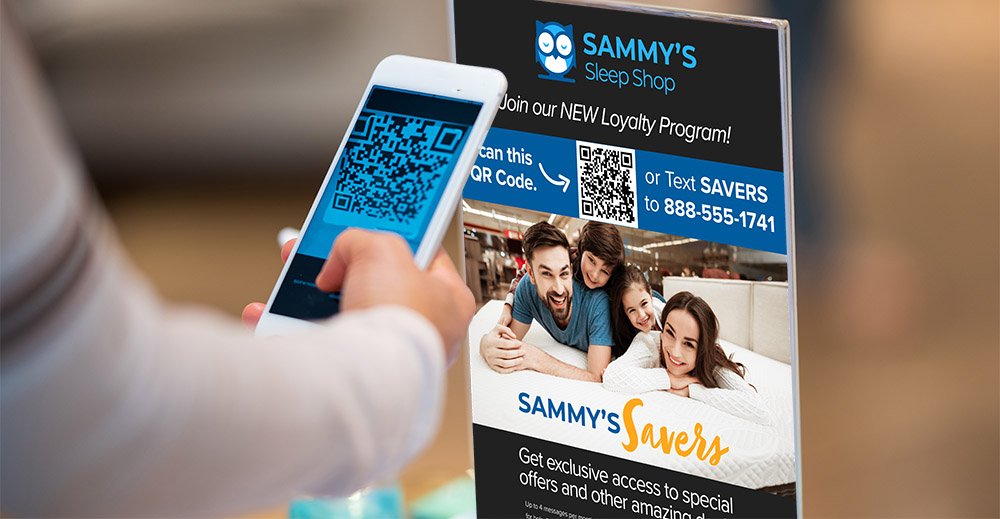
QR Codes are a simple way for customers to interact with your brand. When scanned, QR codes can automatically:
- Create a text message (e.g. to opt-in to a list)
- Open a website (e.g. to access an online menu or app download page)
- Compose an email (e.g. to request customer support)
- Start a web search
- Add a person to your contacts
- Logon to WiFi
- Make a phone call
- Buy a product
With SmartConnect, create your own QR Codes in just seconds. Post them in your store, on social media, and include them in all of your marketing materials.
- Navigate to Tools > QR Code.
- If you would like a custom logo or watermark to display in the middle of the QR code, click the Upload button and select the image from your computer or mobile device. To display a social media icon on the QR Code, select one from the options on the right.
- In the Background field, select the background color for the QR Code or enter it as a hex color code (e.g. #ffffff).
- In the Foreground field, select the foreground color for the QR Code or enter it as a hex color code.
- Select the size of the QR Code from the Size drop-down list.
- From the Precision drop-down list, select the precision of the QR Code. In general, most mobile devices will be able to scan a QR Code with ‘M-Medium’ precision. However, if you have issues, you can set it higher.
- There are several actions that the QR Code can trigger. Click the appropriate tab and enter the required information.
Link
Location
When the QR Code is scanned, the mobile device opens a Google Map location.
E-mail
Text
Call
SMS
Wi-Fi
When the QR Code is scanned, the mobile device joins a WiFi network.
- In the Network name field, enter the SSID of the WiFi network. This is the name that appears when a device detects the network.
- In the Network type field, select the type of encryption that the network uses.
- In the Password field, enter the WiFi password.
V-card
PayPal
When the QR Code is scanned, the mobile device will purchase an item through PayPal.
- Enter the PayPal information for the item being sold.
- Click Generate to create the QR Code.
- To use the code, you have two options:
- Click PNG, SVG, or EPS to download the QR Code as a graphics file. This option makes it easy to include the QR Code on your website and marketing materials. You can also print a paper copy at a later time.
- Click the Print button to print a paper copy of the QR Code.